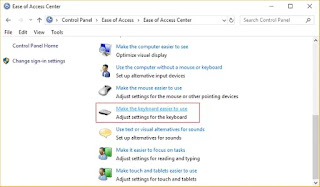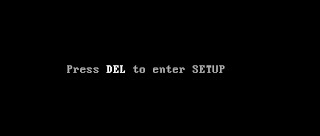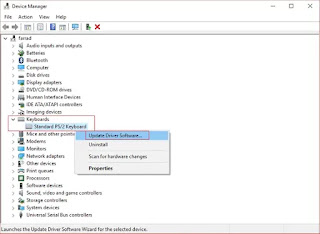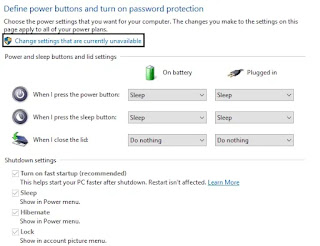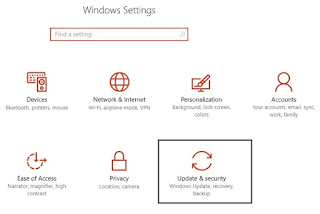إذا قمت مؤخرًا بتحديث نظامك أو ترقيته ، فقد لا تعمل لوحة المفاتيح بشكل صحيح أو قد لا تستجيب تمامًا. بدون لوحة مفاتيح ، لا يمكنك استخدام النظام ولا يمكنك إنجاز أي عمل. تمتد المشكلة الآن في بعض الحالات أيضًا إلى لوحات مفاتيح USB ، ولكن عادةً إذا توقفت لوحة اللمس ولوحة المفاتيح عن العمل على نظام التشغيل Windows 10 ، فلا يزال بإمكان المستخدمين الوصول إلى ماوس USB. يمكن أن تحدث هذه المشكلة بسبب مجموعة متنوعة من الأسباب مثل برامج التشغيل التالفة أو القديمة أو غير المتوافقة ، ومشكلات الأجهزة ، وإغلاق Windows لمنافذ USB للنظام ، ومشكلات التمهيد السريع ، وما إلى ذلك.
لماذا لا تعمل لوحة المفاتيح الخاصة بي في نظام التشغيل Windows 10؟
يمكن أن تمنع العديد من الأشياء لوحات المفاتيح من العمل في نظام التشغيل Windows 10. وفيما يلي بعض الأسباب الشائعة:
لوحة المفاتيح التالفة
شحنة البطارية منخفضة
السائقين المفقودين أو القديمة
إعدادات الطاقة غير صحيحة
مشكلة مفتاح التصفية
خطأ في تحديث Windows
يعتمد السبب حقًا على تكوين نظام المستخدم والبيئة ، وما قد يعمل لمستخدم واحد قد لا يعمل مع مستخدم آخر ، لذلك قمنا بتجميع دليل شامل لإصلاح هذه المشكلة. عندما تتوقف لوحة المفاتيح عن العمل ، لا يمكنك القيام بأي عمل ، ولديك فقط خيار شراء لوحة مفاتيح خارجية. ولكن لا تقلق ، نحن هنا لمساعدتك في إصلاح لوحة المفاتيح التي لا تعمل على مشكلة Windows 10.
نصيحة للمحترفين: حاول حل هذه المشكلة ببساطة عن طريق الضغط على مفتاح Windows + Space على لوحة المفاتيح
إصلاح لوحة مفاتيح Windows 10 لا تعمل
تأكد من إنشاء نقطة استعادة في حالة حدوث خطأ ما.
لن تعمل الطرق التالية إلا إذا كان بإمكانك استخدام ملف لوحة اللمس أو ماوس USB للتنقل في نظامك واستخدام ملف لوحة مفاتيح على الشاشة للكتابة. إليك كيفية تمكين أو تعطيل لوحة المفاتيح على الشاشة في نظام التشغيل Windows 10.
الطريقة الأولى: تعطيل تصفية المفاتيح
1. اكتب مراقب في Windows Search وانقر فوق لوحة التحكم.
2. في لوحة التحكم ، انقر فوق سهولة الوصول.
3. الآن تحتاج إلى النقر فوق إمكانية الوصول مرة أخرى.
4. في الشاشة التالية ، قم بالتمرير لأسفل وحدد خيار أسهل لاستخدام لوحة المفاتيح.
انقر فوق إضفاء المزيد من السهولة على استخدام لوحة المفاتيح
5. تأكد من إلغاء تحديد تمكين تصفية المفاتيح ضمن سهولة الكتابة.
قم بإلغاء تحديد تمكين تصفية المفاتيح | إصلاح لوحة المفاتيح لا تعمل على نظام التشغيل Windows 10
6. انقر فوق تطبيق ثم موافق.
7. أعد تشغيل الكمبيوتر لحفظ التغييرات ومعرفة ما إذا كان يمكنك إصلاح لوحة المفاتيح التي لا تعمل في Windows 10.
الطريقة 2: قم بتشغيل مستكشف أخطاء الأجهزة والأجهزة
1. اضغط على مفتاح Windows + زر R لفتح مربع الحوار Run.
2. اكتب "شاشة" واضغط على Enter.
لوحة التحكم
3. ابحث عن استكشاف الأخطاء وإصلاحها وانقر فوق استكشاف الأخطاء وإصلاحها.
استكشاف أخطاء أجهزة الصوت والجهاز
4. بعد ذلك ، انقر فوق "عرض الكل" في الجزء الأيمن.
5. انقر فوق ملف "مستكشف أخطاء الأجهزة والأجهزة ومصلحها" وقم بتشغيله.
حدد مستكشف أخطاء الأجهزة والأجهزة
6. قد يتمكن مستكشف الأخطاء ومصلحها أعلاه من إصلاح مشكلة عدم عمل لوحة مفاتيح Windows 10.
الطريقة الثالثة: تعطيل دعم USB2 القديم
1. قم بإيقاف تشغيل الكمبيوتر المحمول ، ثم أعد تشغيله واضغط على F2 أو DEL أو F12 في نفس الوقت (حسب الشركة المصنعة) للدخول إلى إعداد BIOS.
اضغط على مفتاح DEL أو F2 للدخول إلى إعداد BIOS
2. انتقل إلى تكوين USB ، ثم قم بتعطيل دعم USB القديم.
3. قم بإنهاء حفظ التغييرات وسيعمل كل شيء بعد إعادة تشغيل الكمبيوتر.
الطريقة الرابعة: إلغاء تثبيت برنامج Synaptic
1. اكتب مراقب في Windows Search وانقر فوق لوحة التحكم.
2. انقر الآن على "إلغاء تثبيت برنامج" وابحث عن "متشابك" في القائمة.
3. انقر بزر الماوس الأيمن فوقه وحدد إلغاء التثبيت.
قم بإلغاء تثبيت برنامج تشغيل جهاز التأشير Synaptics من لوحة التحكم | إصلاح لوحة المفاتيح لا تعمل على نظام التشغيل Windows 10
4. أعد تشغيل الكمبيوتر ومعرفة ما إذا كان يمكنك إصلاح لوحة المفاتيح التي لا تعمل في نظام التشغيل Windows 10.
الطريقة الخامسة: إلغاء تثبيت برامج تشغيل لوحة المفاتيح
1. اضغط على مفتاح Windows + R ثم اكتب devmgmt.msc واضغط على Enter لفتح Device Manager.
2. قم بتوسيع لوحات المفاتيح ، ثم انقر بزر الماوس الأيمن فوق لوحة مفاتيح الجهاز وحدد إلغاء التثبيت.
انقر بزر الماوس الأيمن على لوحة المفاتيح وحدد إلغاء التثبيت
3. إذا طُلب منك التأكيد ، حدد نعم موافق.
4. أعد تشغيل الكمبيوتر لحفظ التغييرات وسيقوم Windows بإعادة تثبيت برامج التشغيل تلقائيًا.
5. إذا كنت لا تزال غير قادر على إصلاح مشكلة عدم عمل لوحة المفاتيح ، فتأكد من تنزيل وتثبيت أحدث برامج تشغيل لوحة المفاتيح من موقع الشركة المصنعة على الويب.
الطريقة 6: تحديث برامج تشغيل claviator
1. اضغط على مفتاح Windows + R ثم اكتب devmgmt.msc واضغط على Enter لفتح Device Manager.
2. قم بتوسيع لوحة المفاتيح ، ثم انقر بزر الماوس الأيمن على لوحة مفاتيح PS / 2 قياسية وحدد تحديث برنامج التشغيل.
3. أولاً ، حدد البحث تلقائيًا عن برنامج التشغيل المحدث وانتظر حتى يقوم Windows بتثبيت أحدث برنامج تشغيل تلقائيًا.
4. أعد تشغيل جهاز الكمبيوتر الخاص بك ومعرفة ما إذا كان يمكنك حل المشكلة ، إذا لم يكن كذلك ، فتابع.
5. ارجع إلى إدارة الأجهزة وانقر بزر الماوس الأيمن فوق Standard PS / 2 Keyboard وحدد تحديث برنامج التشغيل.
6. حدد هذه المرة استعراض جهاز الكمبيوتر الخاص بي للحصول على برنامج التشغيل.
تصفح جهاز الكمبيوتر الخاص بي للحصول على برنامج التشغيل | إصلاح لوحة المفاتيح لا تعمل في نظام التشغيل Windows 10
7. في الشاشة التالية ، انقر فوق اسمح لي بالاختيار من قائمة برامج التشغيل المتوفرة على جهاز الكمبيوتر الخاص بي.
8. حدد أحدث إصدار من دivers من القائمة وانقر فوق "التالي".
9. أعد تشغيل الكمبيوتر لحفظ التغييرات.
الطريقة 7: تعطيل بدء التشغيل السريع
1. اضغط على مفتاح Windows + R ، ثم اكتب control واضغط على Enter لفتح وحدة التحكم في اللوحة.
2. انقر على الأجهزة والصوت ، ثم خيارات الطاقة.
3. ثم حدد من النافذة اليسرى اختر ما تفعله أزرار الطاقة.
اختر أزرار طاقة USB غير المعترف بها لإصلاحها
4. الآن انقر فوق تغيير الإعدادات غير المتوفرة حاليًا.
5. قم بإلغاء تحديد "تمكين بدء التشغيل السريع" وانقر فوق "حفظ التغييرات".
الطريقة الثامنة: تأكد من تحديث Windows
1. اضغط على مفتاح Windows + I ، ثم حدد التحديث والأمان.
التحديث والأمان
2. بعد ذلك ، انقر فوق التحقق من وجود تحديثات مرة أخرى وتأكد من تثبيت كافة التحديثات المعلقة.
3. بعد تثبيت التحديثات ، أعد تشغيل الكمبيوتر ومعرفة ما إذا كان بإمكانك إصلاح لوحة المفاتيح التي لا تعمل في Windows 10.
الطريقة 9: حل المشكلة
1. اضغط على مفتاح Windows + R ثم اكتب devmgmt.msc واضغط على Enter.
2. قم بتوسيع لوحة المفاتيح ، ثم انقر بزر الماوس الأيمن فوق Standard PS / 2 Keyboard وحدد تحديث برنامج التشغيل.
3. حدد استعراض جهاز الكمبيوتر الخاص بي للحصول على برنامج التشغيل.
4. في الشاشة التالية ، انقر فوق اسمح لي بالاختيار من قائمة برامج التشغيل المتوفرة على جهاز الكمبيوتر الخاص بي.
5. قم بإلغاء تحديد إظهار الأجهزة المتوافقة وحدد أي برنامج تشغيل باستثناء لوحة المفاتيح القياسية PS / 2.
6. أعد تشغيل الكمبيوتر لحفظ التغييرات ، ثم اتبع جميع الخطوات المذكورة أعلاه مرة أخرى ، باستثناء تلك المذكورة أعلاه ، هذه المرة باختيار برنامج التشغيل الصحيح (لوحة مفاتيح PS / 2 القياسية).
7. أعد تشغيل الكمبيوتر مرة أخرى ومعرفة ما إذا كنت قادرًا على إصلاح مشكلة عدم عمل لوحة مفاتيح Windows 10.
الطريقة العاشرة: تحديث BIOS
يعد إجراء تحديثات BIOS مهمة مهمة للغاية ، وإذا حدث خطأ ما ، فقد يؤدي ذلك إلى إتلاف نظامك بشكل خطير ، لذلك يوصى بإشراف خبير.
1. الخطوة الأولى هي تحديد إصدار BIOS الخاص بك وللقيام بذلك اضغط على مفتاح Windows + R. ثم اكتب msinfo32 (بدون علامات الاقتباس) واضغط على Enter لفتح معلومات النظام.
2. بمجرد فتح نافذة System Information (معلومات النظام) لتحديد إصدار / تاريخ BIOS ، لاحظ الشركة المصنعة لـ BIOS وإصداره.
تفاصيل عضوية | إصلاح لوحة مفاتيح Windows 10 لا تعمل
3. ثم انتقل إلى موقع الشركة المصنعة على سبيل المثال في حالتي هو Dell لذلك سأذهب إلى موقع Dell وبعد ذلك سأدخل الرقم التسلسلي لجهاز الكمبيوتر الخاص بي أو انقر فوق خيار الاكتشاف التلقائي.
4. الآن في الجزء السفلي من برامج التشغيل المعروضة ، أنقر فوق BIOS وقم بتنزيل التحديث الموصى به.
ملاحظة: لا تقم بإيقاف تشغيل الكمبيوتر أو فصله عن مصدر الطاقة أثناء تحديث BIOS ، وإلا فقد تتسبب في تلف الكمبيوتر. أثناء التحديث ، سيتم إعادة تشغيل جهاز الكمبيوتر الخاص بك وسترى لفترة وجيزة شاشة سوداء.
5. بمجرد تنزيل الملف ، ما عليك سوى النقر نقرًا مزدوجًا على ملف Exe لتشغيله.
6. أخيرًا ، لقد قمت بتحديث BIOS الخاص بك ويمكن أن يؤدي ذلك أيضًا إلى إصلاح لوحة المفاتيح التي لا تعمل في Windows 10.
الطريقة 11: بالنسبة للماوس أو لوحة المفاتيح USB / Bluetooth
1. اكتب control في Windows Search ثم انقر فوق Control Panel (لوحة التحكم).
اكتب لوحة تحكم البحث
2. ثم انقر فوق "عرض الأجهزة والطابعات" ضمن "الأجهزة والصوت".
انقر فوق الأجهزة والطابعات ضمن الأجهزة والصوت
3. انقر بزر الماوس الأيمن فوق ملف الماوس أو لوحة المفاتيح USB وحدد خصائص.
4. قم بالتبديل إلى علامة التبويب الخدمات ثم إلى برامج التشغيل الخاصة بلوحة المفاتيح والماوس وما إلى ذلك. (اختبأ).
لوحة المفاتيح ، والماوس ، وما إلى ذلك السائقين (HID) | إصلاح لوحة مفاتيح Windows 10 لا تعمل
5. انقر فوق تطبيق ثم موافق.
6. أعد تشغيل الكمبيوتر لحفظ التغييرات ومعرفة ما إذا كنت قادرًا على حل مشكلات لوحة المفاتيح في Windows 10.
الطريقة 12: الإصلاح لأجهزة الكمبيوتر المحمولة من ASUS
إذا كنت تستخدم جهاز كمبيوتر محمول ASUS ، فالمشكلة بالتأكيد في برنامج يسمى AiCharger +. لذلك من لوحة التحكم ، انتقل إلى البرامج والميزات ثم قم بإلغاء تثبيت AiCharger + / AiChargerPlus. أعد تشغيل الكمبيوتر وتحقق مما إذا كانت لوحة المفاتيح تعمل بشكل صحيح.
موصى به لك:
نأمل أن يكون هذا الدليل مفيدًا لك وأن تكون قادرًا على إصلاح مشكلة عدم عمل لوحة المفاتيح في نظام التشغيل Windows 10 ، ولكن إذا كان لا يزال لديك أي أسئلة بخصوص هذا المنشور ، فلا تتردد في طرحها في قسم التعليقات.

.jpg)