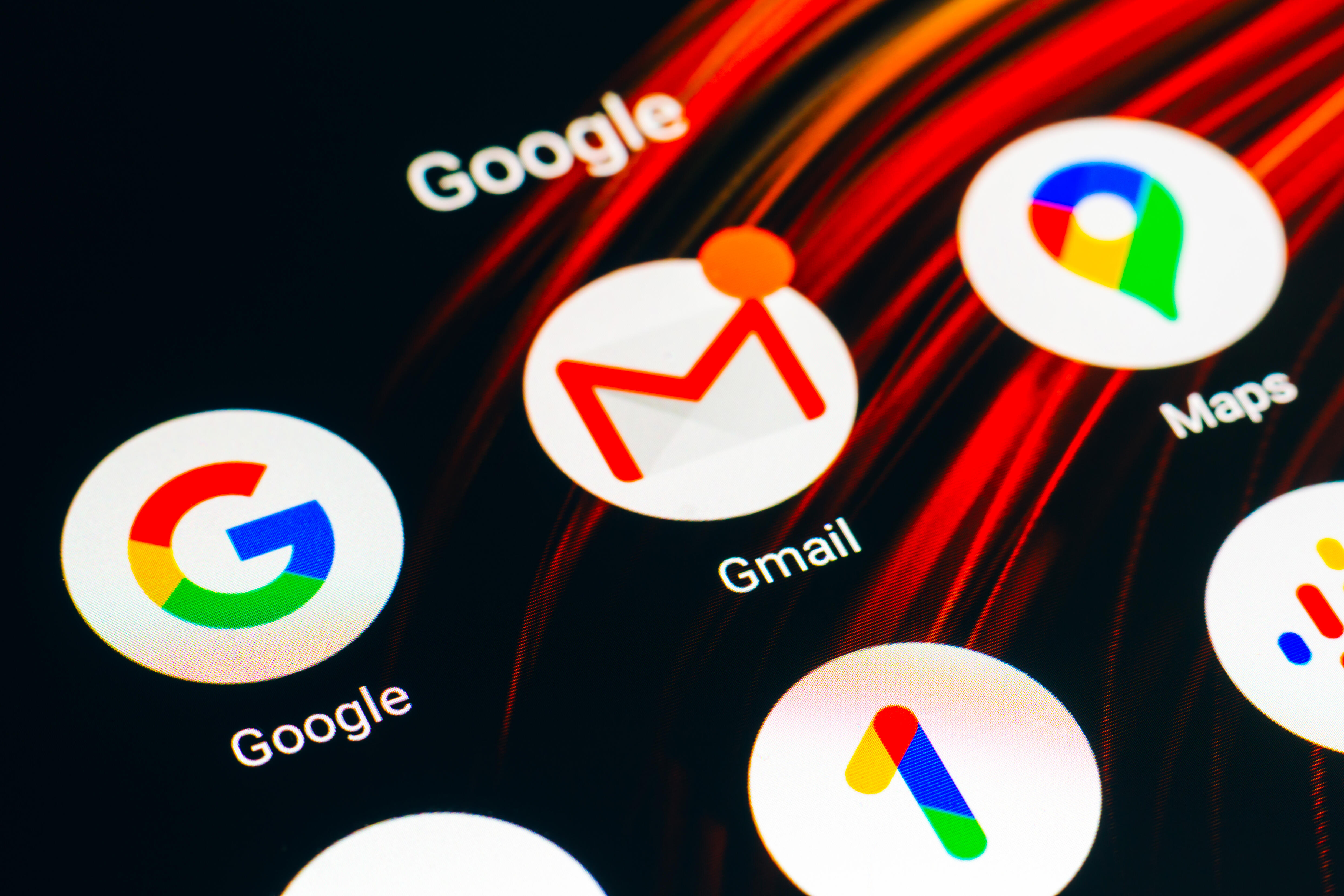هل تلقيت دعوة لحضور اجتماع مهم على Gmail؟ إليك كيفية إنشاء حدث مخصص على الفور في تقويم Google.
هل سبق لك أن كتبت تاريخًا مهمًا في ورقة لاصقة فقدتَها بعد ذلك؟ هل تذكرت هذا حتى عندما سألك رئيسك في العمل عما إذا كان هذا المشروع لا يزال على المسار الصحيح؟
لتجنب الإجهاد غير الضروري ، من الممكن إنشاء أحداث تقويم Google مباشرة من مربع Gmail الخاص بك ، عن طريق ربط التذكيرات بالبريد الإلكتروني المقابل. يمكن أن توفر لك هذه الحيلة الإنتاجية البسيطة ، سواء كنت طالبًا أو موظفًا. إنها أيضًا طريقة مفيدة للحفاظ على تنظيم التقويم الخاص بك وتحديثه.
إليك الطريقة.
الخطوة 1: افتح Gmail
أولاً ، افتح Gmail من متصفح الويب الخاص بهاتفك أو جهاز الكمبيوتر. العملية هي نفسها على كلا النظامين الأساسيين.
الخطوة 2: حدد البريد الإلكتروني الذي تريد إنشاء حدث من أجله
افتح البريد الإلكتروني الذي يحتوي على الوقت والتاريخ و / أو المعلومات العامة التي تريد دمجها مع تقويم Google.
الخطوة 3: أنشئ حدثًا
في الجزء العلوي من النافذة ، حدد الزر "المزيد" (ثلاث نقاط) في الزاوية اليمنى العليا. تظهر قائمة منسدلة مع خيار "إنشاء حدث".
الخطوة 4: "السماح" لإشعارات البقاء على اطلاع.
سيتم بعد ذلك فتح نافذة جديدة تسألك عما إذا كنت تريد السماح بإشعارات التقويم. لتمكين هذه التذكيرات ، انقر فوق "السماح".
لاحظ أن هذه الإشعارات ليست هي نفسها تلك التي يرسلها لك المتصفح أو التطبيق. بدلاً من ذلك ، تظهر التذكيرات كإخطارات ويب على هاتفك أو جهاز الكمبيوتر. إذا كنت لا تريد تلقي الإشعارات المنبثقة ، فحدد "حظر".
الخطوة 5: املأ التفاصيل
يجب بالفعل ملء سطر الموضوع بموضوع البريد الإلكتروني المرتبط ، ولكن لا تتردد في تحريره لأي عنوان يناسبك بشكل أفضل.
من هناك ، يمكنك تعديل الحدث وتخصيصه ، تمامًا كما تفعل مع الموعد القياسي. يمكنك أيضًا إضافة الوقت المحدد أو النطاق الزمني ، والضيوف الآخرين ، والموقع الافتراضي أو الفعلي ، والتذكيرات المجدولة.
لإضافة تذكير ، انقر فوق الزر "إعلام" (الجرس) وحدد الوقت الذي تريد أن يتم إعلامك بالحدث.
الخطوة 6: حفظ
عند الانتهاء ، حدد الزر الأزرق "حفظ" في الزاوية اليمنى العليا. إذا تغيرت الأمور ، يمكنك دائمًا تعديل الحدث.